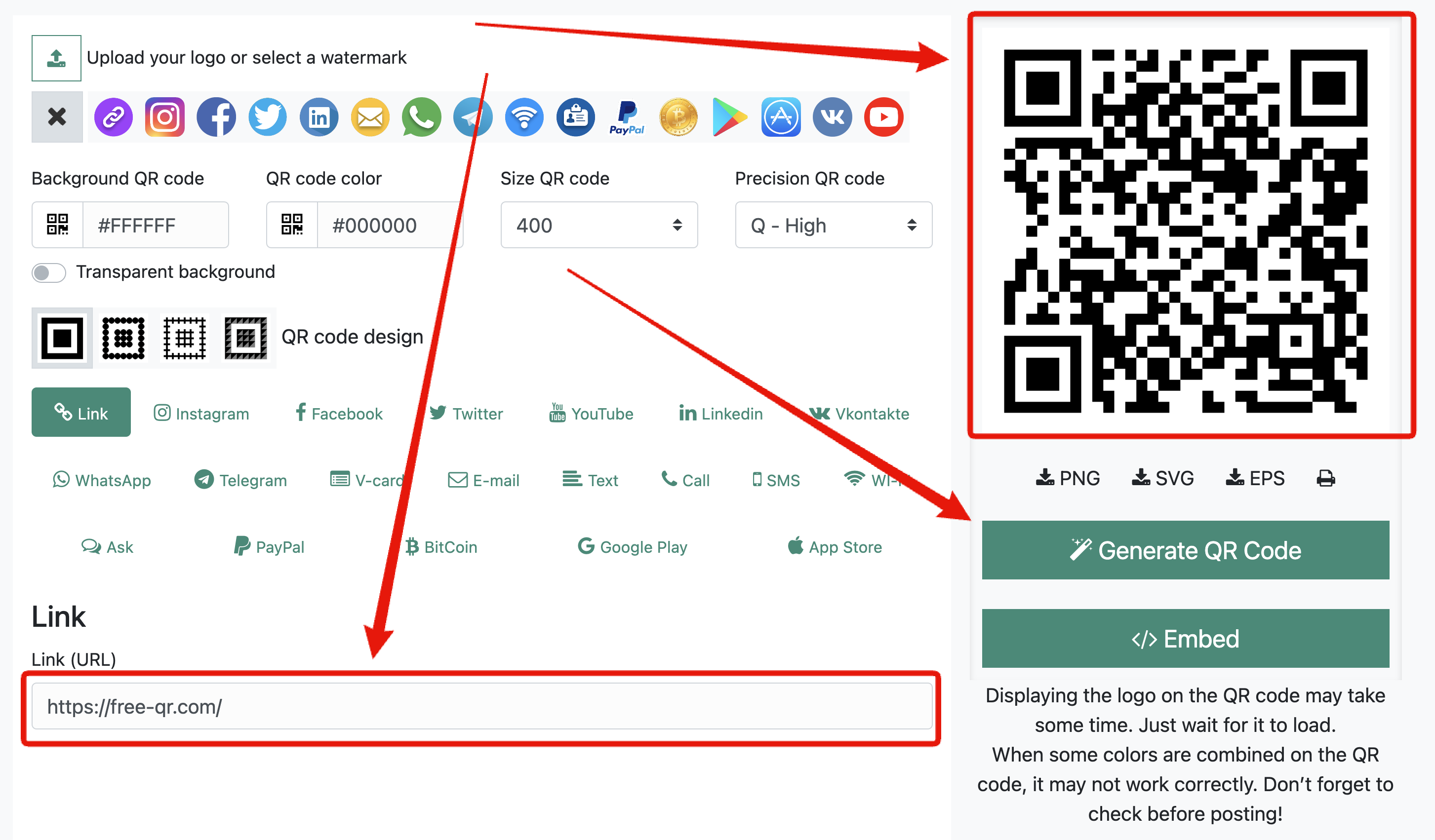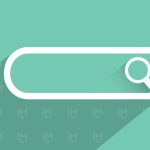How to Scan Any QR Code with Android
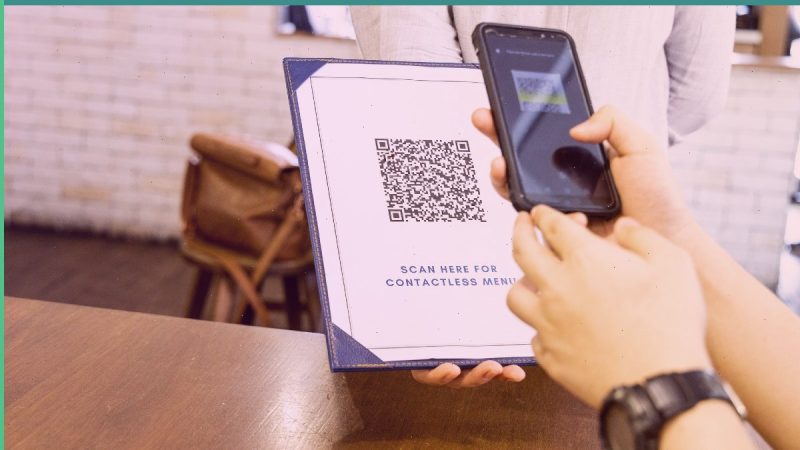
Have you ever found yourself staring at a QR code, puzzled about what to do next? A QR code, or Quick Response code, is a two-dimensional barcode that can store a variety of information, such as website URLs, contact details, or Wi-Fi passwords. You’re not alone. Many Android users overlook the built-in capabilities of their smartphones when it comes to scanning QR codes. In this post, we’ll explore the multiple ways you can scan QR codes using your Android phone—no additional apps are required. We’ve covered you, from quick access methods to troubleshooting common issues. Get ready to turn your device into a powerful scanning tool that opens up a world of digital possibilities.
Scan QR Codes on Android 8 and Earlier
Scanning QR codes on Android devices running version 8 and below is simpler than you might think, even though these older versions don’t have the built-in scanner that newer Androids boast. Here’s a detailed step-by-step guide to help you get started:
- Choose a QR Code Scanner App: Since Android 8 and earlier versions don’t have a native QR code scanning feature, you’ll need to download a third-party app. Apps like “Barcode Scanner” and “QR Code Reader” are popular because they are user-friendly and efficient. Just make sure to download from a reputable developer to avoid security issues.
- Install and Open the App: After downloading your chosen QR scanner from the Google Play Store, open the app. Most QR code readers will request permission to access your device’s camera. You’ll need to accept this to proceed.
- Scan the QR Code: With the app open, simply point your camera at the QR code. Ensure the entire code is visible in your viewfinder, and the app should instantly recognize it. Good lighting and minimal glare can help improve the scanning accuracy.
- Access the Link or Data: Once the QR code is scanned, the app will automatically process the data. If the QR code contains a URL, most apps will prompt you to open it in a web browser. The app will display this information directly on your screen if it includes text, wifi login, or other data.
- Adjust Settings for Better Usability: Some apps offer settings to enhance scanning, like toggling your flashlight for better visibility in low light conditions or saving your scan history. Adjust these settings to suit your needs for a smoother experience.
Scan QR Codes on Android 9 and Newer
Scanning QR codes on Android devices with version 9 and above is a breeze thanks to the built-in features and a few handy apps. Let’s explore how to scan QR codes to ensure you can access everything from menu links at restaurants to special offers in stores with your phone.
Using the Native Camera App
Most Android phones updated to version 9 or later have QR code scanning directly integrated into the camera app. Here’s how to use it:
- Open the Camera: Just tap on your camera app as if you’re going to take a photo.
- Point and Scan: Aim your camera steadily at the QR code. There’s no need to take a picture; your phone will automatically recognize the QR code.
- Follow the Prompt: A notification will appear on your screen once the QR code is detected. Tap on it to view the content linked within the QR code, URL, contact details, or text.
Google Photos
If you’ve snapped a picture of a QR code, you can easily scan it using Google Photos:
- Open the Photo: Find the QR code image in your Google Photos app.
- Use the Google Lens Icon: While viewing the photo, tap on the Google Lens icon, usually found at the bottom of the screen.
- View the Results: Google Lens will analyze the QR code and display the relevant information or link for you to access.
Using the Google App and Chrome

The Google app and Chrome browser on your Android can also scan QR codes:
- Open the App: Use the Google app or Chrome.
- Use the Search Bar: In the Google app, tap the camera icon in the search bar. In Chrome, tap the lens icon in the search bar.
- Scan the QR Code: Point your camera at the QR code. The app will process the QR code and show you an action button or link to access the embedded information.
Using Google Lens

Google Lens is particularly powerful for scanning QR codes and much more:
Access Google Lens: You can open Google Lens from the Google Assistant, Google Photos, or directly as a standalone app.
Point at QR Code: Show the QR code to the camera through Google Lens.
Interact with the Content: Once detected, Google Lens will automatically suggest actions related to the QR code’s content.
Using a Firefox Browser

For those who prefer using third-party browsers like Firefox:
- Open Firefox: Launch the Firefox app on your Android device.
- Navigate to QR Reader: Tap the three-dot menu in Firefox and select ‘Scan QR Code’.
- Scan and Access: Point your device at the QR code, and Firefox will decode it and prompt you to visit URLs or show the data embedded in the QR code.
Brand-Specific Guide to Scanning QR Codes on Android Devices
How to Scan QR Codes on Samsung Devices

Using the Native Camera App
Samsung has streamlined the process of scanning QR codes with its native camera app:
- Activate QR Code Scanning: First, make sure QR code scanning is enabled in the camera settings. Go to the camera app, tap on the settings gear icon, and ensure the ‘Scan QR codes’ option is turned on.
- Open the Camera and Point: Simply open your camera app as if you were taking a photo and point it at the QR code. The camera will automatically recognize and scan the QR code.
- Access the Content: Once the code is detected, a link will appear at the bottom of the camera screen. Tap on this link to be taken to the content embedded within the QR code.
Using Bixby Vision
For a more interactive experience, Samsung’s Bixby Vision offers an innovative way to scan QR codes:
- Open Bixby Vision: You can access Bixby Vision from the camera app. Just tap on the Bixby Vision icon on the top left (it looks like an eye).
- Scan the QR Code: Point your camera at the QR code and let Bixby Vision do the rest. It will automatically recognize the QR code.
- Explore the Results: Bixby Vision might give you multiple options depending on the QR code’s content, like visiting a webpage or saving contact details.
Using the Quick Settings Drop-down
For rapid access to QR code scanning without opening the camera:
- Access the Quick Settings: Swipe down from the top of your screen to open the quick settings menu.
- Use the QR Scanner Button: If you’ve added the QR scanner button to your quick panel, just tap it. If it’s not there, you can edit your quick settings to include it.
- Scan and Go: This will launch the camera in QR code scanning mode directly, making it even quicker to access the scanner.
Using the Gallery App

If you have a photo of a QR code:
- Open the Gallery: Navigate to the photo of the QR code.
- Select the Photo: Tap on the photo to view it, then tap the Bixby Vision icon at the bottom of the screen.
- Get the QR Code Info: Bixby Vision will scan the QR code from the image and display the embedded information.
Using Samsung Internet
Samsung’s own browser has a QR code reader built-in, which makes it extremely handy:
- Open Samsung Internet: Launch the Samsung Internet browser.
- Open the Menu: Tap the three vertical lines at the bottom right to open up more options.
- Select QR Code Reader: You’ll find a QR code reader option in the menu. Tap it to activate your camera.
- Scan the QR Code: Point your camera at the QR code to scan it, and the browser will automatically navigate to the associated link.
How to Scan QR Codes on Motorola Devices
Using the Native Camera App
Motorola devices often include a QR code scanning feature directly in the native camera app, making it easy to access various digital content. Here’s how to use it:
- Enable QR Code Scanning: Ensure that QR code scanning is activated in your camera settings. This feature might be automatically enabled on some devices.
- Open the Camera: Simply open your camera app as you would to take a photo.
- Point and Scan: Direct the camera at the QR code. Make sure the code is well-lit and fully visible. The camera app should recognize and scan the QR code automatically.
- Follow the Prompt: Tap on the notification or link that appears to view the linked content within the QR code.
Using Google Lens
Google Lens is another efficient way to scan QR codes on Motorola devices:
- Access Google Lens: You can open Google Lens via Google Assistant or directly from the camera app if it’s integrated.
- Scan the QR Code: Point your camera at the QR code. Google Lens will process the QR code and display an overlay with information or actions.
- Interact with the Results: Engage with the content or follow the links provided by Google Lens.
Using Third-Party Apps
If your device lacks a built-in QR scanner or you prefer using different software, there are several third-party apps available:
- Download and Install the App: Select a QR code scanner app from the Google Play Store, such as “QR Code Reader” or “Barcode Scanner,” and install it on your device.
- Open the App and Scan: Launch the app and use it to scan QR codes by pointing your camera at the code.
- View the Content: The app will instantly show the content or actions available from the scanned QR code.
How to Scan QR Codes on Google Pixel Devices
Using the Native Camera App
Google Pixel’s native camera app is equipped to handle QR codes without the need for any third-party software. Here’s how you can utilize it:
- Open Your Camera: Just like you’re going to take a picture, open your camera app.
- Point Your Camera at the QR Code: Hold your phone so that the QR code appears clearly in the viewfinder. The camera will automatically detect the QR code without you needing to press the shutter button.
- Tap the Prompt: Once the QR code is recognized, a clickable prompt will appear at the bottom of your screen. Tap on it to view the content linked within the QR code.
Using Google Lens
Google Lens offers a more dynamic way to interact with QR codes, providing additional contextual information and actions:
- Access Google Lens: Swipe up from the corner of your home screen to access Google Assistant, and tap the Lens icon in the bottom right of your screen.
- Point at the QR Code: Direct your camera at the QR code. Google Lens will analyze the code and present you with an action or information overlay.
- Interact with the Data: Follow on-screen prompts to navigate through the content or take actions like visiting websites or saving information.
Using the Quick Toggle Feature
For an even faster QR code scanning experience, you can use the quick toggle feature available on Pixel devices:
- Enable QR Code Quick Toggle: Go to your phone’s settings, select ‘System’, then ‘Gestures’, and toggle on ‘Quick Tap’.
- Set Up Quick Tap to Scan QR Codes: Choose ‘Quick Tap to Scan QR Code’ from the available actions.
- Activate the Feature: Double-tap the back of your phone to activate the camera in QR code scanning mode, allowing for quick scans without even opening your camera app.
How to Scan QR Codes on OnePlus Devices
Using the Native Camera App
The simplest way to scan QR codes on a OnePlus device is through the native camera app:
- Open the Camera App: Launch your camera just as you would to take a photo.
- Point and Scan: Direct the camera towards the QR code. OnePlus devices automatically detect and process QR codes, so there’s no need to press the shutter button.
- Access the Content: Once the QR code is recognized, a URL or action prompt will appear on your screen. Simply tap this prompt to follow through to the linked content.
Using Google Lens
Google Lens, integrated into OnePlus devices, offers a powerful tool for scanning QR codes and more:
- Activate Google Lens: You can access Google Lens from the camera app by selecting the Lens option, or from Google Assistant.
- Scan the QR Code: Point your camera at the QR code. Google Lens will analyze it and display relevant information or actions related to the code’s content.
- Interact with the Results: Tap on the displayed information or follow the links provided by Google Lens to explore further.
Using the Quick Settings Panel
For even quicker access, use the QR scanner toggle in the quick settings panel:
- Access the Quick Settings: Swipe down from the top of the screen to open the quick settings menu.
- Enable the QR Scanner: Find the QR scanner toggle and tap it to activate your camera in QR scanning mode.
- Scan Quickly: Once activated, simply point your camera at the QR code to scan and interact with the content instantly.
How to Scan QR Codes on LG Devices
Using the Native Camera App
LG smartphones typically include QR code scanning capabilities right in the native camera app. Here’s how to use it:
- Open the Camera: Tap on your camera app just as if you were going to take a picture.
- Point and Scan: Aim the camera at the QR code. Ensure that the QR code is well lit and occupies a good portion of the camera’s viewfinder. The camera app should automatically detect the QR code and scan it.
- Follow the Prompt: Once the QR code is detected, a notification or link will pop up on your screen. Click on this to open the content linked in the QR code.
Using Google Lens
Google Lens offers a more interactive way to scan QR codes, providing instant access to information and actions:
- Access Google Lens: You can open Google Lens through the Google Assistant or directly from your camera app if it’s integrated.
- Point at the QR Code: Point your camera at the QR code and tap the Lens icon, usually found at the bottom of the screen. Google Lens will analyze the QR code and present the information or actions you can take.
- Explore the Options: Tap on the results to take action, such as opening a webpage or saving contact details.
Using a Third-party QR Code Scanner
If your LG device doesn’t come with a built-in scanner, or you prefer something different, third-party apps are a great alternative:
- Download a QR Code Scanner: Search for a QR code scanner in the Google Play Store. Popular options include “QR Code Reader” and “Barcode Scanner.”
- Install and Open the App: Once installed, open the app and grant it necessary permissions, typically camera access.
- Scan the QR Code: Follow the app’s instructions to scan the QR code. Typically, this involves pointing your camera at the code until it is captured and processed by the app.
- View the Result: The app will display the information or provide actions associated with the QR code.
How to Scan QR Codes on Xiaomi Devices
Using the Native Camera App
Xiaomi’s native camera app comes with an integrated QR code scanner which is very easy to use:
- Activate the Feature: Open the Camera app, go to settings (usually a gear icon), and make sure the ‘Scan QR codes’ toggle is switched on.
- Scan the QR Code: Simply open your camera and point it at the QR code. Hold steady, and the app will automatically detect the QR code and scan it.
- Follow the Link: Once scanned, the app will display a link or action at the bottom of the camera screen. Tap on it to proceed to the content or action the QR code points to.
Using the Security App
Xiaomi devices also include a QR code scanning option within the Security app, which is another convenient method:
- Open the Security App: Locate and open the Security app on your device.
- Access the Scanner: In the app, find and select the ‘Scanner’ feature which is capable of scanning QR codes among other things.
- Scan Your QR Code: Point the camera at the QR code. The app will scan the code and provide you with the necessary links or actions.
Using Google Lens
Google Lens is a powerful tool available on Android devices, including Xiaomi, that can scan QR codes effectively:
- Activate Google Lens: You can access Google Lens from the Camera app by tapping on the Lens icon, or from within the Google Assistant.
- Point at the QR Code: Aim your camera at the QR code. Google Lens will analyze it and display the content or actions associated with the QR code.
- Interact with the Results: Click on the results displayed by Google Lens to explore further or take action.
How to Scan QR Codes on Huawei Devices
Using the Native Camera App
One of the easiest ways to scan QR codes is directly through the Huawei camera app:
- Open the Camera: Launch the camera app on your Huawei device.
- Activate QR Code Scanning: If not automatically enabled, you may need to swipe up from the bottom of the camera screen to access additional modes and select ‘QR code scan’.
- Point and Scan: Hold your phone so the QR code is visible in the viewfinder. The camera will automatically recognize and scan the QR code.
- Access the Link: Once the QR code is scanned, your phone will display the linked content or prompt you to perform an action such as opening a website or connecting to a Wi-Fi network.
Using HiVision
HiVision is Huawei’s own AI tool integrated into the camera that offers advanced scanning capabilities:
- Access HiVision: Open the camera app, tap on the ‘HiVision’ icon or swipe into it from the home screen camera mode.
- Scan the QR Code: Point your camera at the QR code. HiVision will detect and decode the QR code, offering you interaction options based on the QR content.
- Follow the Prompt: Tap on the display prompts to navigate to the linked material or to complete actions suggested by the QR code.
Using a Third-Party App
If you’re looking for alternative ways to scan QR codes, numerous third-party apps are available that can be installed from the Google Play Store or Huawei AppGallery:
- Download a QR Code Scanner: Look for popular QR code scanners like ‘QR & Barcode Scanner’ in the AppGallery.
- Install and Open the App: Once installed, open the app and allow it the necessary permissions, usually camera access.
- Scan the QR Code: Follow the app’s instructions to scan. Typically, this involves pointing your camera at the QR code until it is captured and decoded by the app.
- View the Content: The app will display the information contained in the QR code or ask you to take action like visiting a website.
From URLs to Payments: The QR Codes You Can Scan on Android
QR codes are incredibly versatile and can contain all sorts of different information, making them a handy tool for your Android device. Here’s a breakdown of the different types of QR codes you might encounter and how each can be used to enhance your experience:
| Type | Description |
|---|---|
| URL QR Codes | Directs your browser to a website. Useful for quick web navigation without typing URLs. |
| Wi-Fi QR Codes | Connects automatically to a network without entering a password. Great for cafes, hotels, or homes. |
| Contact Information QR Codes (vCard) | Instantly saves contact details like phone numbers, addresses, emails, and social profiles. |
| Event QR Codes | Contains details about an event (date, time, location) and may include a link to purchase tickets. |
| App Download QR Codes | Takes you directly to the app’s download page in the Google Play Store. |
| SMS QR Codes | Automatically drafts a text message to a specific number, useful for competitions or customer service. |
| Email QR Codes | Composes an email with pre-filled address, subject, and body text. |
| Payment QR Codes | Initiates payments directly, commonly used in retail and dining. |
| Plain Text QR Codes | Contains simple text information like a coupon code or instructions. |
| Cryptographic QR Codes | Used for secure transactions, such as in cryptocurrency transfers. |
FAQ
How to check if your Android phone camera automatically scans QR Codes?
To check if your Android phone camera automatically scans QR codes, open your camera app and point it at a QR code. If a notification or link prompts you to take action, your camera app has built-in QR scanning. If nothing happens, you may need to enable QR scanning in the camera settings or download a third-party QR scanner app.
Can a QR code take you to an app?
Yes, a QR code can direct you to an app’s download page in the Google Play Store or other app marketplaces. Scanning the QR code can open the app if it’s already installed or take you to the store where you can download or purchase it.
Are QR codes saved on Android?
By default, QR codes are not saved on Android after scanning. However, depending on the type of content, the information or link obtained from the QR code can be saved or bookmarked. Some QR scanner apps offer an option to save the history of scanned QR codes.
Where To Find Wifi QR Code On Android?
If you’d like to share your Wi-Fi network via QR code on Android, you can usually find this feature in the Wi-Fi settings. Navigate to the network settings, select your Wi-Fi network, and look for an option that says ‘QR Code’ or ‘Share.’ This will display a QR code that others can scan to connect to your Wi-Fi network without entering the password.