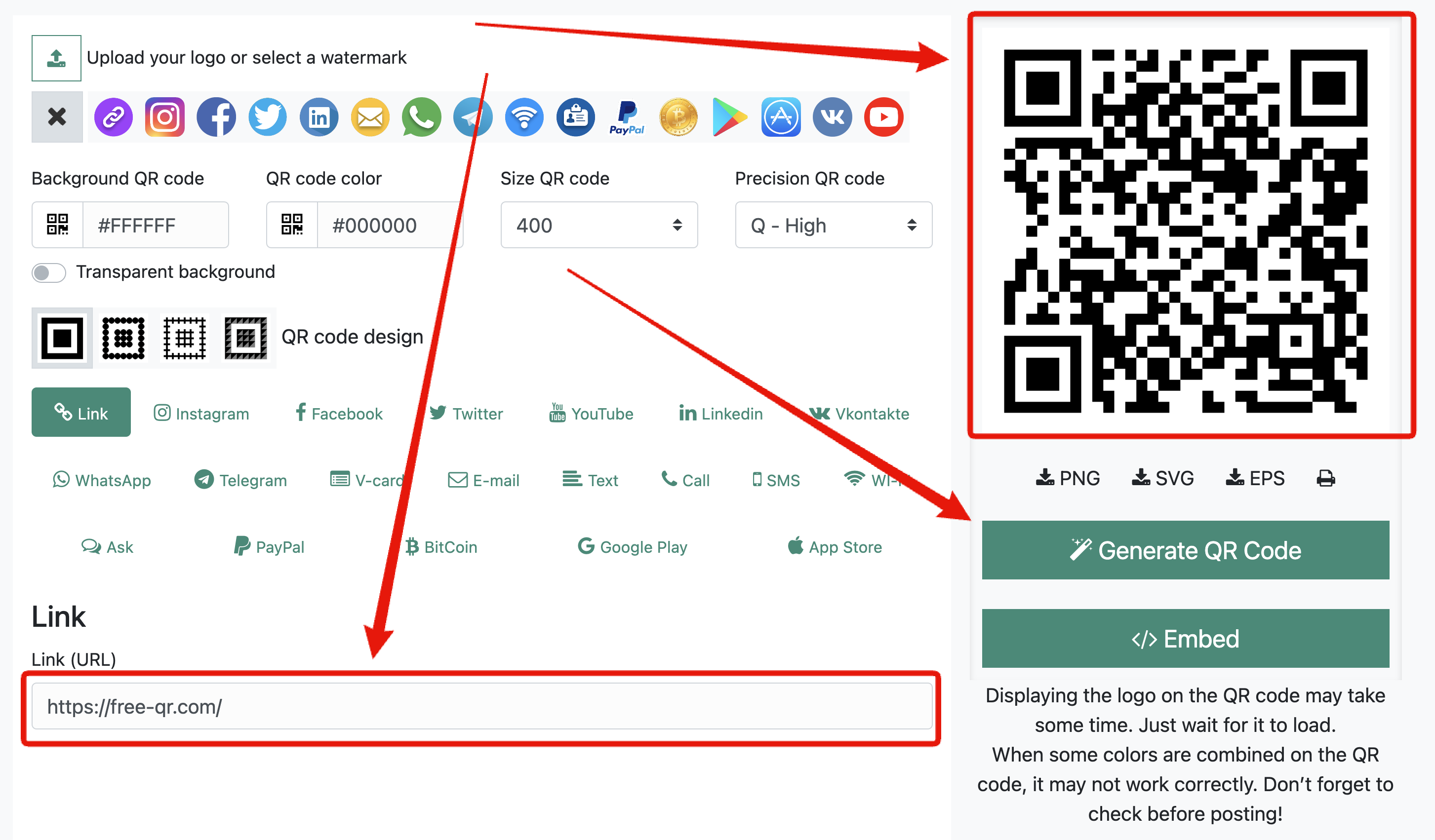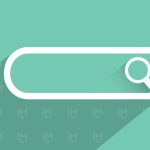How to Scan Any QR Code with iPhone & iOS
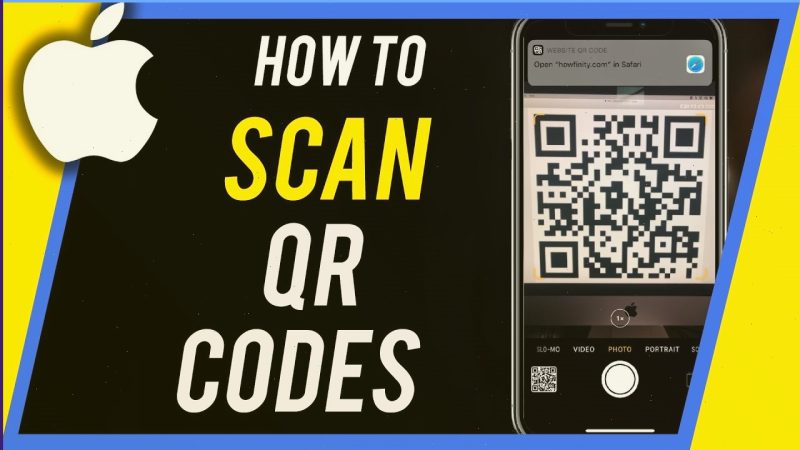
QR codes link the digital and physical worlds, offering quick access to information through a simple scan. As QR code applications expand, from accessing restaurant menus to ticketing, knowing how to use this technology with your iOS device is more critical than ever. Apple devices, including iPhones, iPads, and iPod touch, make this easy by integrating QR code scanning directly into the camera app.
This post will walk you through the steps to scan QR codes with any iOS device, highlighting how to effectively access and utilize the embedded information. Curious about what your device can do with a quick scan? Read on to discover the capabilities and conveniences of using your iOS device to interact with QR codes.
Devices that support Apple’s iOS
iOS powers a distinct set of Apple devices, primarily focusing on the iPhone, iPad, and iPod. Each device is tailored to leverage iOS’s strengths — iPhones for communication and everyday use, iPads for a more expansive multimedia experience, and the iPod touch as a compact entertainment device.
How to Quickly Scan QR Codes with Any Apple Mobile Device
Scanning a QR code with an iPhone, iPad, or iPod touch is remarkably straightforward, thanks to Apple’s versatile iOS system integrated into these devices. Here’s a detailed look at how you can scan QR codes, each catering to different preferences and situations.
Using Your Camera

- Open the Camera app: Locate the Camera app icon and tap to open.
- Point your camera at the QR code: Position the QR code within the camera’s viewfinder. The camera will automatically recognize the QR code.
- Tap the notification: A notification will appear at the top of your screen. Tap on it to access the QR code’s linked content.
Using Control Center
- Add the QR Code Scanner to Control Center: Navigate to Settings > Control Center, then tap the green plus icon next to “Code Scanner”.
- Access the Control Center: Swipe down from the top-right corner of the screen or up from the bottom edge if your device has a Home button.
- Tap the QR Code Scanner icon: This opens the scanner. Aim it at the QR code to scan.
Using Chrome

- Open Chrome: Open the Chrome app on your device.
- Use the QR code scanner: Tap the search bar, then tap the QR code icon on the right to activate the scanner.
- Scan the QR code: Align the QR code within the scanner frame to access the linked content.
Using Your Camera Roll

- Open the Photos app: Tap the Photos app icon to open it.
- Select the image containing the QR code: Find and select the photo that has the QR code.
- Reveal actions: Tap the “Info” button or swipe up on the photo. If a QR code is detected, tap the QR code icon.
Using the Wallet App

- Open the Wallet app: Locate and open the Wallet app.
- Add a pass: Tap the “+” sign in the upper right corner.
- Choose ‘Scan Code’: Select this option to scan a QR code for items like passes or tickets.
- Scan your QR code: Follow the on-screen instructions to scan and add the pass to your Wallet.
The Best Third-Party QR Scanners for iOS
You might be surprised to discover that several other apps on your iPhone can scan QR codes beyond the standard camera app, each bringing its unique twist to this handy functionality. Here’s a look at some apps you might not realize double as QR scanners, offering you more versatility and integration than you might expect!
Pinterest: The app where you pin your favorite DIYs and recipes can also scan QR codes! It’s especially useful for discovering new content or products. Just tap the camera icon in the search bar and point it at a QR code. Pinterest will navigate you to the linked webpage or pin.
Snapchat: It isn’t just for sending disappearing messages and trying out fun filters. It also includes a QR code scanning feature, allowing you to add friends swiftly or access special Snap content. Just point your Snapchat camera at a QR code and hold your finger on the screen; Snapchat takes care of the rest.
Amazon: When in the app, simply use the camera icon in the search bar to scan a QR code for a product. If Amazon carries it, you’ll have all the details right at your fingertips.
Google Lens: It goes beyond regular QR code scanning. It can provide information on objects, translate text in real time, and scan QR codes linking you to online content and services. It’s like having a visual search engine in your pocket!
WhatsApp: Often overlooked for this functionality, WhatsApp can also scan QR codes directly within the app. This feature is primarily used for adding contacts quickly or joining groups. Go to “Settings” in WhatsApp, tap on the QR icon next to your name, and then switch to the ‘Scan’ tab to start scanning QR codes.
Conclusion
In conclusion, mastering the art of scanning QR codes with your iPhone or iOS device is valuable in today’s digital landscape. Whether using the built-in Camera app, the convenient Control Center, a browser like Chrome, your Camera Roll, or even the Wallet app, each method offers a straightforward, secure, and efficient way to access myriad services and information.
FAQ
How to enable QR Code scanning on my iPhone and iPad?
QR code scanning is enabled by default on iOS devices. You can open the Camera app and point it at a QR code. If you notice it’s not working, enable “Scan QR Codes” in your Camera settings. Go to Settings > Camera, then toggle “Scan QR Codes.”
How to check if your iPhone or iPad camera automatically scans QR Codes?
To verify if your device automatically scans QR codes, open the Camera app and point it at a QR code. If a notification prompts you to open a link, then QR code scanning is active. If not, check your settings (as described above) to ensure the feature is enabled.
How to scan a QR code from a photo?
If you have a photo of a QR code in your Camera Roll and want to scan it, open the Photos app and select the photo. Look for the QR code in the image, and then tap the “Info” icon (an “i” in a circle). If iOS recognizes a QR code in the image, a link will appear; tap it to engage the linked action or website.